Well, as promised, I thought I’d write up my views on the Wacom Bamboo Capture that I recently picked up. It won’t be too in-depth, but it will cover my thoughts on it after having used it for about a week now. It will be split primarily along two areas of focus; it’s primary task, how it works as a creative tool, which means how it handles itself in Aperture and the plugins I use daily and it’s secondary task of being a general use touchpad for everyday computer use.
First the basics. Physically the tablet comes in at just about 11"x7" and .4" thick. Along one side (the left, when set for right handed use) are 4 programmable buttons and a blue LED light that is lit when plugged in, and blinks with touch input. The left edge is also where the micro-USB plugs in, and where the optional wireless kit would be installed. On the opposite side is a fabric loop to hold the pen. The pen has a rocker button that holds two function in it, also programmable. Also included are 3 spare nibs for the pen, and a nib removal tool.
As a Creative Tool
Using it as a creative tool is kind of a 2 steps forward 1 step back affair as I get used to how it can speed things up and un-learn past ways of doing things. The biggest hurdle to grasp is that the monitor is mapped out on my tablet. Meaning it uses actual positioning. If my pen tip is in the lower left corner then so is the cursor. If it’s in the center then so is the cursor. It’s not like a mouse where you could move the cursor to the center, lift and reposition the mouse over to the left and continue moving the cursor from the center. This absolute positioning is only in use when using the pen to move around the screen, hovered just over the tablet. When using fingers to navigate everything works the way you're used to with other touchpads. Also good to know, when the tablet senses the pen it disable touch input. So when you're drawing you can rest your hand on the surface of the tablet and not worry about anything being picked up.
For the most part in Aperture the tablet works as a regular pointing device, just more precise. When I use any of the brush tools though, that’s when things are much more useful. Brushing in adjustments automatically felt more natural and more precise. It’s not couldn't do these things before with a mouse I’m just able to do it quicker (when I remember the 1:1 mapping) and more precise. Same can be said for the Topaz Labs plugins I use, especially the newly released versions which offer that kind of brush control. All in all it’s not just quicker and more precise to use the pen-tablet, but it’s more fun and natural feeling, even after years of only using a mouse or trackpad.
One of my biggest doubts about the Capture was the size of it’s live area, the area that will pick up touch and pen input. Though the whole unit is nearly the size of a piece of paper, the actual useable area is a little smaller than a 4x6 snapshot. This size worried me as I was afraid I’d feel cramped and running out of room often. Turns out that has only been the case when I use the pen to navigate over two screens, because when using the pen it uses absolute positioning. I could turn it off to use relative positioning, but I don’t use the pen much as a mouse when not doing creative things.
I have also played around with Photoshop and have found that fun. The pen-tablet is pressure sensitive so lines go from faint to dark based on how hard I press down on it. I’m not much or a drawer, but I have been known to doodle while taking notes, so this was also fun to play with. And yes, stick figures look soo much better.
As a Trackpad
The Bamboo line is Wacom’s entry level pen-tablets, and the Capture is their middle model. I was considering the Connect, but noticed it didn’t have multi-touch capabilities, it was only pen driven. Now I had been considering picking up an Apple Magic Trackpad since I like using the gestures and not all of those gestures can be easily performed on my Magic Mouse. So for an extra $20 over the Connect I decided on the Capture in hopes that it would be at least useable. Well I was wrong, it surpassed my expectations.
All the gestures that I can use on my MacBook Pro are useable on the Capture; pinch to zoom, rotate, 3 and 4 finger swipes. Even the preference to turn on or off what Apple calls “natural scrolling” is available. For the record, it took me all of 10 seconds to get used to natural scrolling, and I now hate getting on a computer that doesn’t have it enabled. I had read reports of their being lag or jitteryness with using the gestures but either the most recent drivers update addressed that or my aging MacBook Pro is too slow for me to notice. Personally I chalk it up to the drivers. I will say, when used side by side with the touchpad on my MacBook Pro the Capture is just a hair slower, and I find myself sometimes triggering a rotation gesture instead of a 2 finger downward swipe problems I don't have when using the MacBook Pro's touchpad. So is it as good as a Magic Trackpad? Probably not, but it's not really noticeable, it's bigger, and it's more useful. So now I leave my Capture plugged in almost all the time.
The Capture adds a preference pane in System Preferences that allow me to program the 4 buttons on the side. You can have them open programs, act as key modifiers (control, command, shift), turn on/off the touch input of the tablet, and launch key combos. Another surprise in the System Preferences was the addition of the Ink preference pane. I wasn’t sure what that was until I went through the introductory exercises and found out that OS X has handwriting recognition built in. So, in theory, I could write something out and OS X will be able to transcribe my chicken scratch and enter it into whatever open application I have waiting for text input. This kind of input isn’t quick, since it doesn’t recognize everything, and it takes some concentration on my part to make sure it’s legible, but it is fun. Using an option in Ink I could sign my name and have it pasted into emails for that personal touch.
It’s not all unicorns and rainbows though, there are some issues. First is the size. With the tablet configured for right hand use the cable comes out on the left which makes placing it to the right of anything impractical. I suppose that issue would be fixed if I were to buy the $40 wireless option for it, but that doesn’t exactly appeal to me as a fix for what I see as a design flaw. My other issue is with the pen itself. The rocker button is placed in an area that I seem to trigger accidentally every so often. I find so long as I’m mindful of initially picking the pen up I’m ok, but occasionally I’ll hit the button. The buttons function much like the keys on the tablet itself. I can disable the buttons, but having the eraser function controlled by the button seems to make sense to me, since the other end of the pen is not an eraser. Having never used a pen-tablet before this doesn’t bother me, but it has bothered other users.
I did have some questions while getting used to the tablet and it’s included software that weren’t answered by included documentation (sparse), or online videos/FAQs (plentiful) so an email to customer support was necessary. Though they advise you that a response could take up to 72 hours (I assume to factor in weekends) I always got responses within 24 hours. Their emails were straight to the point and either fixed my issue (mapping a key combo to open a new note in Evernote) or advising that a software title wasn’t compatible with Aperture (NIK Color Efex Pro 3), but can be used from within the included Photoshop Elements 8.
Which brings me to the last part of this quasi-review, the included extras. The star titles are the aforementioned Photoshop Elements 8, Autodesk Sketchbook, Corel Painter, and Nik Color Efex Pro 3. I was hoping that Photoshop Elements would be the newer 10, but I can’t be too picky about included software. Plus 8 is an upgrade from my 6, so that’s nice. The other stuff I haven’t used, but sound like they’d be great if I drew. The other piece of software that’s kind of fun to use is the Bamboo Dock, that lets you add little applets. These are small applets designed specifically for use from the dock and to make the most out of your tablet. There are about 15 titles to choose from and all of them are free. There are games like an operation/surgery setup, a journal, a useful map applet that allows you to draw over a map, to mention a few. At first I was planning to ignore these, but they’ve proven to be useful both as an app and as a way to get used to using the pen-tablet.
Wrap-Up
So, my conclusion. The Wacom isn’t a must have gadget for me. It certainly makes a lot of the tasks I do easier and more fun, but I could live without it. This isn't a life changing device for me, but it is one that makes my life easier. If you're a photographer who spends some time in an editing application, or a digital artist I would say this is just about as close to a "must have" as possible. I’m impressed by the build quality, the packaging, the customer service and the included extras. At $100 (or on sale at Amazon for $87.24 at the time of this writing) this isn’t a bad purchase what so ever, and might be a fun thing to add for a user who just likes to doodle, add signatures to documents, or just play around with. The fact that it handles trackpad duties on top of it’s photo re-touching duties is an added bonus that means it won’t be leaving my desk anytime soon.
Slide-show of some shots of the packaging and tablet.
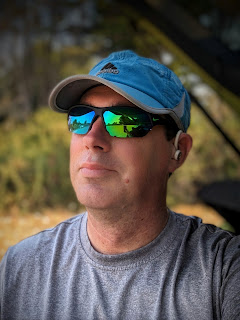


Comments
Post a Comment